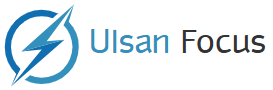Gmail 스페이스: Gmail 스페이스에서 긴 대화를 단순화하는 방법: 전체 가이드
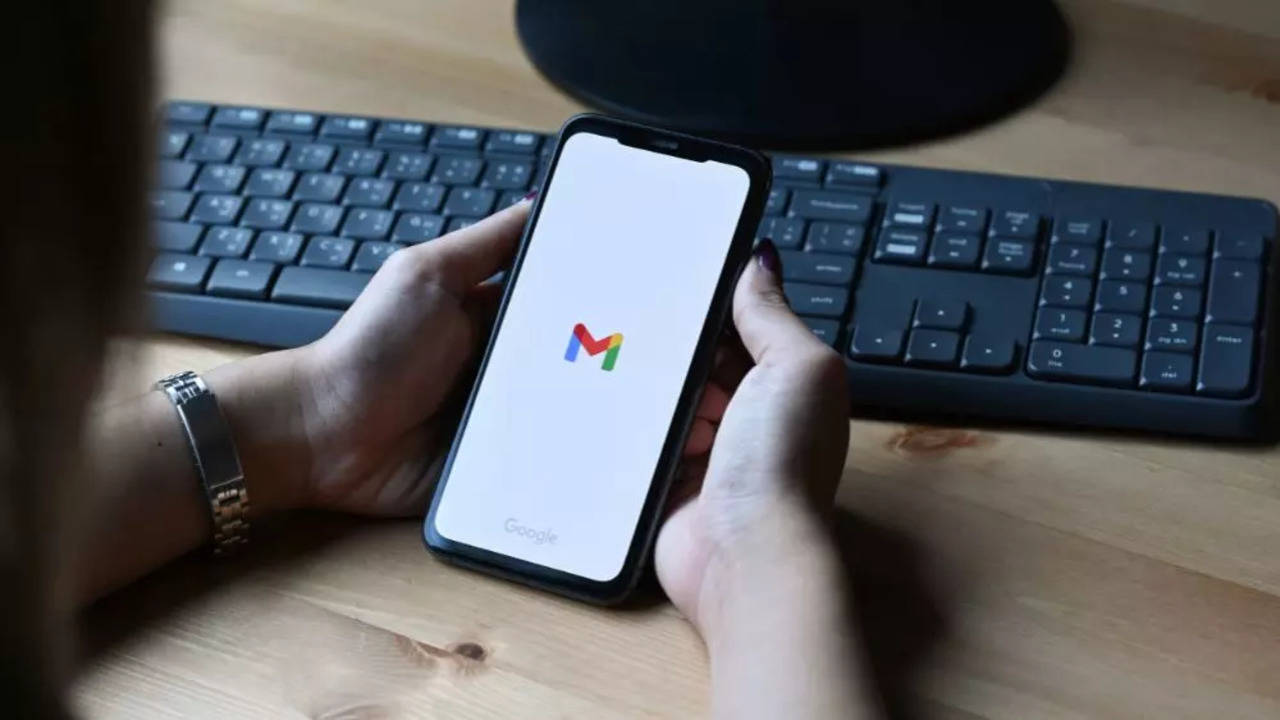
Gmail 스페이스의 역동적인 세계에서는 대화 요약을 통해 포괄적인 대화를 더 쉽게 관리할 수 있습니다. Google Workspace 계정에서만 사용할 수 있는 이 기능을 사용하면 사용자가 읽지 않은 메시지의 홍수 속에서 익사하지 않고 최신 정보를 계속 얻을 수 있습니다. 다음은 데스크톱과 모바일 장치 모두에서 대화 요약 기능을 활성화하고 사용하는 방법에 대한 간단하고 자세한 단계별 가이드입니다.
컴퓨터에서 Google Chat을 엽니다.
컴퓨터에서 Google Chat을 시작하고 일반적으로 화면 오른쪽 상단에 있는 설정 아이콘을 찾으세요.
대화 요약 활성화
설정 아이콘을 클릭하고 대화 요약을 선택하세요. 다음 메뉴에서 ‘읽지 않은 메시지가 많은 스페이스에 요약 표시’ 옵션을 전환하세요. 이 기능을 활성화하면 읽지 않은 메시지가 많은 스페이스에서 필요할 때 대화 요약이 표시됩니다.
영어로 대화 요약하기
대화 요약은 특히 영어로 토론에 대한 간략한 개요를 제공하여 핵심 사항을 빠르게 이해할 수 있도록 설계되었다는 점에 유의하는 것이 중요합니다.
컴퓨터에서 Gmail 설정에 액세스
Gmail 내에서 직접 요약을 관리하려는 경우 컴퓨터에서 Gmail을 열고 기어 모양의 설정 아이콘을 클릭한 다음 ‘모든 설정 보기’를 선택하세요.
채팅 및 회의 설정으로 이동
설정 페이지에서 “채팅 및 미팅”을 클릭하면 대화 요약을 포함하여 채팅과 관련된 다양한 설정을 관리할 수 있는 섹션에 액세스할 수 있습니다.
대화 요약 설정 관리
‘채팅 설정 관리’에서 ‘읽지 않은 메시지가 많은 스페이스에 요약 표시’ 옵션을 전환하여 채팅 요약을 기본 설정에 맞춥니다.
Android 및 iPhone/iPad에서 관리
휴대기기에서 Google Chat을 열고 메뉴 아이콘을 탭한 후 설정으로 이동하여 대화 요약 옵션을 찾으세요. 스위치를 토글하여 모바일 기본 설정에 따라 요약을 켜거나 끄세요.
Spaces에서 대화 요약
회원으로 속해 있는 공간에서 읽지 않은 긴 대화를 최신 상태로 유지하려면 대화 요약을 사용하세요. 대화 요약을 사용 설정하면 다음을 수행할 수 있습니다.
대화 중에 필요할 때 나타납니다.
영어로 대화를 요약합니다.
중요: 대화 요약은 Google Workspace 계정에서만 사용할 수 있습니다.
컴퓨터에서 Google Chat을 엽니다.
컴퓨터에서 Google Chat을 시작하고 일반적으로 화면 오른쪽 상단에 있는 설정 아이콘을 찾으세요.
대화 요약 활성화
설정 아이콘을 클릭하고 대화 요약을 선택하세요. 다음 메뉴에서 ‘읽지 않은 메시지가 많은 스페이스에 요약 표시’ 옵션을 전환하세요. 이 기능을 활성화하면 읽지 않은 메시지가 많은 스페이스에서 필요할 때 대화 요약이 표시됩니다.
영어로 대화 요약하기
대화 요약은 특히 영어로 토론에 대한 간략한 개요를 제공하여 핵심 사항을 빠르게 이해할 수 있도록 설계되었다는 점에 유의하는 것이 중요합니다.
컴퓨터에서 Gmail 설정에 액세스
Gmail 내에서 직접 요약을 관리하려는 경우 컴퓨터에서 Gmail을 열고 기어 모양의 설정 아이콘을 클릭한 다음 ‘모든 설정 보기’를 선택하세요.
채팅 및 회의 설정으로 이동
설정 페이지에서 “채팅 및 미팅”을 클릭하면 대화 요약을 포함하여 채팅과 관련된 다양한 설정을 관리할 수 있는 섹션에 액세스할 수 있습니다.
대화 요약 설정 관리
‘채팅 설정 관리’에서 ‘읽지 않은 메시지가 많은 스페이스에 요약 표시’ 옵션을 전환하여 채팅 요약을 기본 설정에 맞춥니다.
Android 및 iPhone/iPad에서 관리
휴대기기에서 Google Chat을 열고 메뉴 아이콘을 탭한 후 설정으로 이동하여 대화 요약 옵션을 찾으세요. 스위치를 토글하여 모바일 기본 설정에 따라 요약을 켜거나 끄세요.
Spaces에서 대화 요약
회원으로 속해 있는 공간에서 읽지 않은 긴 대화를 최신 상태로 유지하려면 대화 요약을 사용하세요. 대화 요약을 사용 설정하면 다음을 수행할 수 있습니다.
대화 중에 필요할 때 나타납니다.
영어로 대화를 요약합니다.
중요: 대화 요약은 Google Workspace 계정에서만 사용할 수 있습니다.
- Google Chat에서 대화 요약을 켜거나 끕니다.
- 컴퓨터에서 Google Chat을 엽니다.
- 설정을 클릭한 다음 대화 요약을 클릭하세요.
- ‘읽지 않은 메시지가 많은 스페이스에 요약 표시’ 옆의 확인란을 선택하거나 선택 취소합니다.
- Gmail에서 대화 요약을 켜고 끄세요.
- 컴퓨터에서 Gmail을 엽니다.
- ‘설정’을 클릭한 다음 ‘모든 설정 보기’, ‘채팅 및 회의’를 차례로 클릭하세요.
- 채팅 설정 관리를 클릭한 다음 대화 요약을 클릭하세요.
- ‘읽지 않은 메시지가 많은 스페이스에 요약 표시’ 옆의 확인란을 선택하거나 선택 취소합니다.

“많이 떨어집니다. 내성적입니다. 분석가. Coffeeaholic. 문제 해결 자. Avid 웹 전도자. Explorer.”